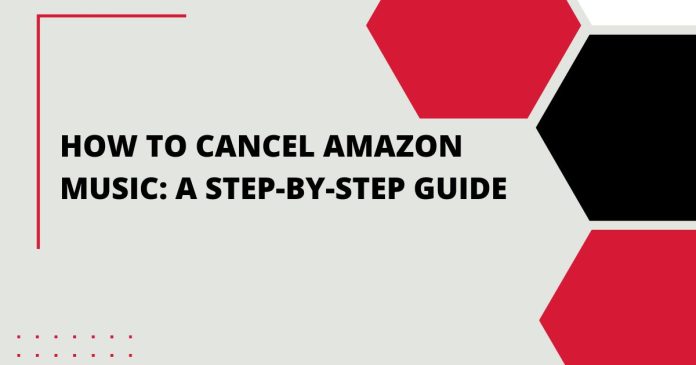In this digital age, music streaming services have become a part of our daily lives. Amazon Music, one of the popular platforms, offers a vast library of songs and playlists. However, there might be various reasons why you’d want “How to cancel Amazon Music” subscription. Whether you’ve found a better alternative or simply want to take a break from music streaming, this article will guide you through the process of canceling your Amazon Music subscription hassle-free.
Why Cancel Amazon Music?
Before we dive into the cancellation process, let’s briefly explore some common reasons why users decide to cancel their Amazon Music subscriptions.
1. Switching to a Different Music Service
Perhaps you’ve discovered another music streaming platform that better suits your preferences and needs.
2. Cost Constraints
Monthly subscription fees can add up. If you’re looking to cut down on expenses, canceling Amazon Music may be on your to-do list.
3. Temporary Break
Sometimes, you might need a break from constant music streaming. Canceling temporarily can be an ideal solution.
How to Cancel Amazon Music
Now, let’s get down to the nitty-gritty of canceling your Amazon Music subscription. Follow these steps to make the process smooth and straightforward.
Step 1: Log into Your Amazon Account
The first step is to log into the Amazon account that is linked to your Amazon Music subscription.
Step 2: Go to Your Account Settings
Once you’re logged in, click on “Your Account” in the upper-right corner of the Amazon homepage.
Step 3: Select ‘Memberships & Subscriptions’
Scroll down the page until you find the section labeled ‘Memberships & Subscriptions’ and click on it.
Step 4: Manage Your Amazon Music Subscription
Under ‘Memberships & Subscriptions,’ you will see a list of your active subscriptions. Locate your Amazon Music subscription and click on the ‘Manage Subscription’ option next to it.
Step 5: Cancel Your Subscription
On the ‘Manage Subscription’ page, you will find the option to cancel your Amazon Music subscription. Click on it.
Step 6: Confirm Cancellation
Amazon will ask you to confirm your decision. Review the details and click ‘Confirm Cancellation.’
Step 7: Enjoy Amazon Music Until the End of the Billing Cycle
After confirming the cancellation, you will still have access to Amazon Music until the end of your current billing cycle. Make the most of it!
Step 8: Receive Confirmation
Amazon will send you a confirmation email to notify you that your Amazon Music subscription has been canceled.
Conclusion
Canceling your Amazon Music subscription is a straightforward process that can be done within a few minutes. Whether it’s due to a change in your music preferences or budget constraints, you now have the knowledge to cancel your subscription hassle-free.
FAQs
1. Can I cancel Amazon Music at any time?
Yes, you can cancel your Amazon Music subscription at any time, and you will still have access to the service until the end of your current billing cycle.
2. Will I receive a refund after canceling my subscription?
No, Amazon Music does not offer refunds for canceled subscriptions. You can continue to enjoy the service until the end of your billing period.
3. Can I use Amazon Music again after canceling?
Certainly! You can always resubscribe to Amazon Music whenever you like. Your playlists and preferences will still be there.
4. Are there any penalties for canceling my subscription?
No, there are no penalties or fees associated with canceling your Amazon Music subscription.
5. Is it possible to cancel Amazon Music through the mobile app?
Yes, you can cancel your Amazon Music subscription through the mobile app by following a similar process outlined in this article. Simply go to your account settings and manage your subscriptions.